Get a free email migration🎁 Get a free email migration to ZooTools with expert Guidance
Support Guides
Email marketing
How to add avatar to google workspace email
/
/
🎁 Get a free migration🎁 Get a free email migration today!
An email expert will reach outMigrate to ZooTools for FREE with Expert Guidance
How to add avatar to google workspace email
Jorge Ferreiro
Updated: Nov 06, 2023
TABLE OF CONTENTS
Are you sending emails from a subdomain using Google Workspace and frustrated because your avatar doesn't show up in email clients like Gmail?
We've got a simple and effective hack for you to boost email engagement and make your emails look fantastic.
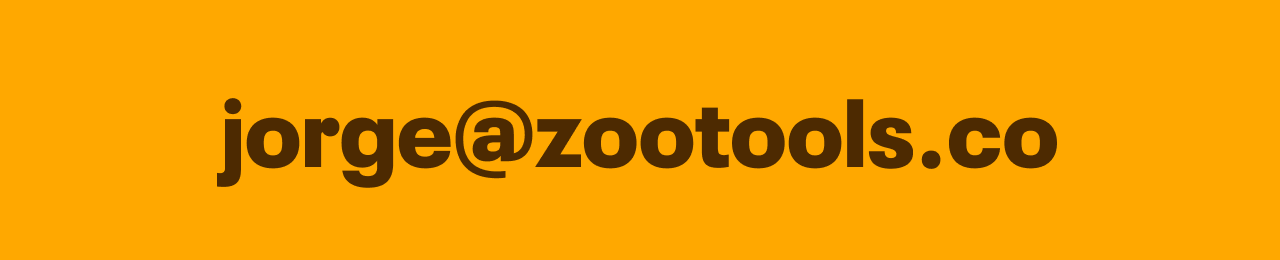
Log in to your main Google Workspace account (e.g: jorge@zootools.co)
Click on your profile picture or avatar in the top right corner and select "Google Account."
Choose "Personal info" from the left menu.
Click on the "Change" button next to your current avatar to upload a new image. Ensure this image is the one you want to appear in your emails.
Make sure to "Save your changes". Your avatar is now set for your primary domain.
Do you also send emails from custom subdomains? For example, mail.zootools.co, if so, you have to verify the subdomain so Google can pick up the same image that you setup for your account.
Log into your Google Admin console (must be an admin account)
Open "Manage domains" from the dropdown menu
Click "Add a domain", then enter the domain name you want to verify (example: mail.zootools.co)
Choose "secondary domain" as the domain type. Note: If you send emails from a completely different domain, this process will also work by selecting "user alias domain" instead of the "secondary domain" type.
Add and start verification
Once your domain is fully verified, Google will automatically pick the primary domain avatar when you send emails from the subdomain. So for example, team@zootools.co will have the same avatar when sending from team@mail.zootools.co
Caveat: This will only work for Gmail (clients who open their emails on the Gmail website or Gmail apps). For the rest of the email providers, you will have to do the same process.
There are a couple of things you can use to show these avatars everywhere: one is using gravatar.com and adding the avatar there, the second is going through every major email provider and setting up your avatar, and lastly (longer but recommended) using BIMI to set up your unique avatar.
When sending an email campaign on ZooTools using a subdomain (e.g., yourname@mail.yourdomain.com), it's crucial to choose the same alias that you set up in Step 1 on your Google Workspace account.
If you haven't already created the alias on ZooTools, create an email alias in your account settings -> domains. Make sure to choose that alias when sending a new email.
Gmail will now automatically fetch the image from your main Google Workspace account that you set up in Step 1 or any modifications you made, even when you send emails from your subdomain alias.
In that case, you can set up a new Google Workspace User and go through the same process as explained in Step One.
Boost your email engagement and make a lasting impression on your recipients. We hope this guide has been helpful. If you have any questions or encounter any issues, please don't hesitate to reach out to our support team for further assistance. Happy emailing!
Ready to sell more with emails?
Request a free migration now or start from scratch.
Let's connect!